Screencasting
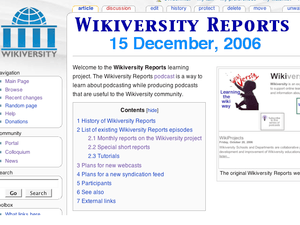
Welcome to the Wikiversity Screencasting Project.
Screencasting involves recording computer output that normally seen on a computer display. The recorded video can be combined with an audio description, often to produce a tutorial, demonstration of software or a guided tour of internet resources. The Screencasting Project allows participants to learn how to make screencasts.
Methods
Select a method that is suitable for your computer hardware.
Method 1. Screencasting with Display Eater and Macintosh computers
"Display Eater" software allows you to make video recordings of output from your computer that is shown on your computer's display. Display Eater works on both Intel-based Macs and older Macintosh computers. Read about and download Display Eater.
N.B. The developer of Display Eater has stated (in a comment on www.versiontracker.com):
There exist several illegal cd-keys that you can use to unlock the demo program. If Display Eater detects that you are using these, it will erase something.
Cursor and frame rate. After you launch Display Eater, click on the "record creation" button. If you want the mouse cursor to be shown in your recorded video, activate the "Show Mouse" option and select the type of mouse cursor you want to use. For many screencast-based tutorials, you can limit the frames per second (fps) to a value near 10.
Recording area. Display Eater can either record your entire display's output or just the contents of a designated rectangular region. An area with dimensions 640 pixels by 480 pixels is suitable for many purposes. In this example, it is assumed that you want to record video for the contents of pages displayed by a web browser.
Recording. Click the "Start Recording" button. With the free demo version of Display Eater you are limited to recording 3 minutes at a time. When done, stop recording and click the "Record Rendering" button. Click on the filename of the recording you just made. At this stage, all you have is a folder full of frames for a movie. Use the "Save" button to convert the folder full of video frames into a movie (QuickTime .mov format). Now you can hit the "Delete" button and get rid of the folder full of video frames, leaving only the .mov video file. A few minutes of raw video can easily produce a .mov file that is several hundred megabytes.
iMovie. You can combine multiple still images and movie clips into a single video using Apple Computer's iMovie. Another useful feature if iMovie is for making fancy transitions between scenes. Recent versions of iMovie can export video directly into GarageBand. GarageBand version 3 is a good program for adding a sound track to your screencast. After creating your soundtrack with GarageBand, you can save the combined audio/video file as a new file. Use the GarageBand preferences to set the output format to the highest sound quality. GarageBand will save your file in .m4v format, which can be opened with iMovie. Before opening the .mv4 file in iMovie, open it in QuickTime and select "show movie info" in the "Window" menu. Write down the audio settings (it will probably say 44.1 kHz). Quit QuickTime.
In general, the video produced by GarageBand will be lower quality than the original video still in iMovie. Open the .m4v file in a new iMovie project and extract the audio track. Copy the audio track to your original iMovie project. Now use iMovie to save a new high-quality .mov file. From the iMovie "File" menu select "share..." and then select "QuickTime" and "Expert Settings" from the drop-down compression settings menu. A new window called "Save exported file as..." will open. At the top, enter a name for the new video file. Near the bottom, use the export menu to select "movie to QuickTime movie". Click the "Options" button. For video, select the best compressor quality Sorensen Video 3. In most cases you can set the frame rate low (8 or 10 frames per second). For audio, set the same kHz setting as for the .m4v file and use the best rendering setting. Now click save.
Method 2. The Best Free (Screen Capturing) Software called BB FlashBack Express -> SuperC -> Commons/Youtube
- www.bbsoftware.co.uk records to .avi
- SuperC converts .avi to .ogv
- Upload to Commons
- Backup/alternative - split .avi into <10 min chunks using e.g., Windows Movie Maker, then upload the .wmvs to e.g., youtube
See also
External links
- Screencast article at Wikipedia