Wings 3D/User Manual/User Interface/The Dialog Boxes
< Wings 3D < User Manual < User InterfaceDialog Boxes
Dialog Boxes are used to enter values via the keyboard as parameters for operations in Wings. Some Dialog Boxes popup when the user chooses to enter a value numerically and other popup automatically asking the user to enter a value before proceeding.
Tab Entry Dialog Box
The most common is the Tab Entry Dialog Box. Perhaps that's not its official name, but it serves as a valid description. Pressing <Tab> during most types of operations that involve Scaling, Moving, Rotating, or Extruding elements of geometry invokes this dialog box. The Information Line will tell you when this option is available. When the user presses <Tab> during such an operation, the Tab Entry Dialog Box will open with the present value of the operation already entered, ready for the user to edit.
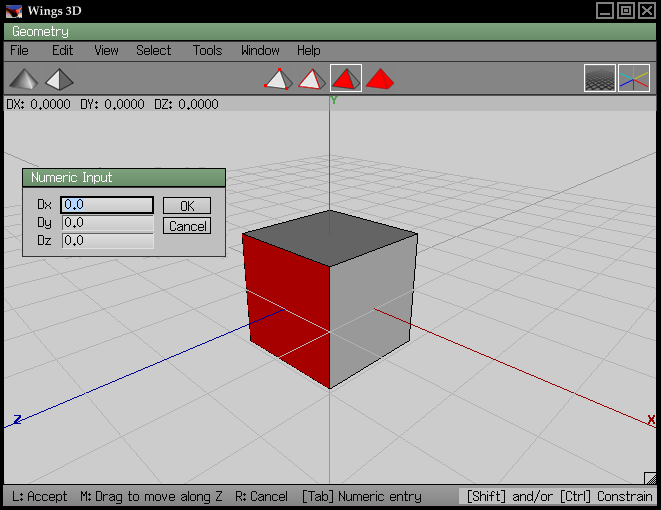
Why Use The Tab Entry Dialog Box
Most often, the Tab Entry Dialog Box is used to input a specific value for an operation, that is not possible to enter using Constraints or easily achieved by simple Dragging.
- Using Constraints for measures while moving or extruding elements allows for 0.010, 0.10, 1.0 increments in Wings Units (wu).
- Using Constraints for angles during rotations will do so at 1/15°, 1°, 15° increments.
- Using Constraints during scaling types of operation will limit scaling to 1%, 10% and 100% increments.
- Using simple Dragging is only good for eyeballing measurements and should not be used for anything that requires precision.
Use the Tab Entry Dialog Box if the value you require is not offered by Constraints or the operation is too precise to use Dragging.
Math In Dialog Boxes
- There are some interesting feature to this dialog box that are not apparent at first glance. Wings understands most of the common mathematical expressions including addition(+), subtraction(-), multiplication(*) and division(/). It is perfectly feasible to type 12.345+0.1/1.67-4 into the dialog, press <Enter> and receive a result for a particular operation. But honestly, there should be some sense to the numbers you type so here's a useful example using the Wings cube primitive.
- Situation: You have an Edge that is 2 wu, and you want it to be 4.563 wu. Length you have = 2 wu Length you want = 4.563 wu
- Procedure: 1) Make a cube.
- 2) Select one of its edges.
- 3) Open the Right-Click-Context-Menu and select Scale Uniform.
- 4) Press <Tab> to open the Dialog Box.
- 5) Enter the following formula substituting in the proper values.
- The length you want multiplied by one hundred and divided by the length you have.
- Or in this case, input 4.563*100/2 and press <Enter>.
- Procedure: 1) Make a cube.
- Result: The length of the selected edge should now be 4.563 wu as displayed in the Status Bar.
- Conclusion: The reality of the above procedure is that you'll need a pencil and paper for anything complicated. In the previous example the length you have was 2, but often this number will be several digits long with a decimal thrown in and on top of that there is the length you want! So just bear that in mind as Wings still lacks a cut and paste feature. Also, the described procedure uses Scale Uniform which results in both ends of the edge moving uniformly from the centre point of the edge. To scale the edge from one point and so keep one end of the edge stationary, you would have to have Advanced Menus on and select Scale Uniform the Right Mouse Button option ("Choose point to scale from"), then "Pick point to scale from" (this will be the one that will remain stationary), and press <Tab> to input the formula.
Note that Wings also recognizes the following list of mathematical expressions as long as you type math: before the expression. ie. math:pi would be pi. Here are the allowed expressions: sin, cos, tan, asin, acos, atan, atan2, sinh, cosh, tanh, asinh, acosh, atanh, exp, log, log10, pow, sqrt, abs, pi
Dialog Box History
- Another feature of the dialog boxes is a kind of history feature. Say you performed the above example and wanted to try it again on another edge of the cube. Maybe this time trying the alternate example in the conclusion with Advanced Menus on. The formula remains the same for both examples, so when you get to the Tab Entry Dialog Box try pressing the up arrow key. Pressing the up and down arrow key will scroll through the history of past inputs. In this case, when you push the up arrow key, 4.563*100/2 should popup in the dialog box and you can press enter to complete the procedure.
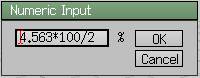
- Access to previous entries in a dialog box can be a useful. Especially when you have to perform the same procedure more than once in a session. Here's a good example of where this feature can be helpful. Consider the Tighten command in the Right-Click Vertex Menu. Often times organic modelers will want to use Tighten to smooth out an extrusion or average out a model's vertices to make a cleaner looking mesh. Some modelers do this quite often as part of their work flow using a technique called Selection Jumping. The Tighten command uses averaging and is tabulated as a percentage. Applying Tighten at the same percentage every time you use the tool, will make you more able to predict its results. This is a good reason to use the history function in the dialog box. It allows you to quickly repeat a procedure at a constant value. This way you can press Tighten, <Tab>, Up Arrow. <Enter>, if you are going to use the same value as the last time.
Note that Dialog Box input history is not exclusive to each tool. It keeps a running history of the inputs for all tools. This means it is the last entry you typed, that will appear when you press Up Arrow once, not necessarily the input you typed for the last time you used that particular tool.