Using Firefox/Installation
< Using FirefoxGetting Firefox
Firefox can be downloaded from this page. Pressing the large green button will download Firefox. To get a version of Firefox in another language, see this page.
Installing
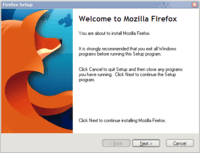
Microsoft Windows
Firefox supports various versions of Windows including 98, 98SE, Me, NT 4.0, 2000, XP,Server 2003, Vista and Windows 7 although it is possible to run Firefox in Windows 95 . Builds for Windows XP Professional x64 Edition also exist . The Microsoft Windows version of Firefox is distributed as an executable installer. However, starting in Firefox 3.0, there's only support for Windows 2000, Windows XP, Windows Vista and Windows 7.
To install, double click on Firefox Setup <version>.exe (where <version> is a number) and follow the installation instructions. Choosing the standard installation is recommended for most new users. This will install Firefox under Program Files.
You can run Firefox from the Program Files entry or by double-clicking the Firefox icon on your desktop. The first run of Firefox will give you the option of importing your settings from Internet Explorer (or any other browser installed on you computer). Choosing 'Yes' will import all your bookmarks (also known as favorites), saved passwords, history and browsing options. After it finishes importing all these settings, the Firefox browser will start up and a dialog box will pop-up alerting you that Firefox is not set as the default browser. Selecting 'Yes' will associate Firefox with web related files on your PC and Firefox will also open when links are selected from (most) external applications, such as from an instant messenger.
After setting Firefox as the default browser, it should automatically appear on the Windows XP new-style Start menu under the "Internet" option. However, if it doesn't, it can be manually set. Right click on the Start button and select "Properties". From there, select "Customize...", and select "Mozilla Firefox" next to the "Internet" checkbox.
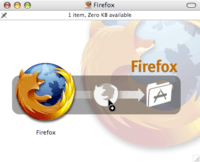
Mac OS X
Double click on the compressed Disk Image to mount it. Drag the Firefox application icon to the "Applications" folder on your hard drive. Do not double-click the Firefox icon inside the Disk Image; doing so can cause a program hang. To make Firefox always appear in the dock, drag the icon from the "Applications" folder to the dock.
Linux
Many distributions now come with Firefox included. Check your distribution's documentation for details. There should be a Firefox icon in your desktop environment's program menu.
If your distribution does not come with Firefox pre-installed, you may download it from the official Firefox website. Once the download is complete, decompress the file, which can be done usually by opening the file in a file archiver (such as ark or file roller) and extract it to another folder. Alternatively, typing tar -xvzf firefox-<version>.tar.gz or tar -xvzf firefox* at a command line will generate directory named "firefox." This directory can be moved anywhere. Typing ./firefox in the shell from the install directory should run Firefox.
Other Operating Systems
Since the Mozilla Foundation makes the Firefox source code available, users can also compile and run Firefox on a variety of other architectures and operating systems. Operating systems not supported by Firefox, but known to run the browser include:
- Solaris (x86 and SPARC)
- OS/2
- AIX
- FreeBSD
- PC-BSD
- NetBSD
- BeOS
- SkyOS
- RISC OS (ARM)
- OpenBSD