OpenOffice.org/Math
< OpenOffice.orgAdding a Formula
Math is used to insert a formula into a document. Open a new text document in OpenOffice. Then move the cursor to the point in the document where you want to insert your formula. Next select "Insert" "Object" and "Formula" from the tab, drop-down, and pop-out menus, respectively.
This will cause a new pane to appear below your text page and change the symbols at the top of the page. The formula elements are added in the lower pane while the formula itself will appear in the top pane.
When you first start Math, you should see two panes, one showing the text you have entered to get the formula (bottom pane), and one showing the rendered mathematical formula (top pane). There should also be a window open with some symbol buttons which can be used to enter code into the text window.
Example Formulas
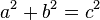
a^2 + b^2 = c^2
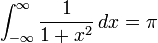
int_{-infinity}^{infinity} {1 over {1 + x^2} } dx = %pi

sum from {n = 1} to {infinity} {1 over fact{n}} = {%pi^2 over 6}
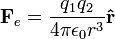
{nitalic bold F}_e = {{q_1 q_2 } over { 4 %pi %varepsilon_0 r^3 }} {nitalic bold hat r}
Symbols
To quickly access a list a of non-math-specific non-standard symbols, click Catalog (the "Σ" button).
View - Selection
sum from{i,j} ln((P(d_{ab}^{ij}) mline C) over (P(d_{ab}^{ij})))
Relations and Equalities
Set Operations
Common Functions
Vectors and Dots
Fonts, Colors and Size
Other
Enclosures - Braces, Brackets and Parentheses
Use the curvey brackets to group formula elements. For example, if you want to divide something by n - 1, your Math formula would include "over {n -1}"
Sub, Super
To get a subscript, include the following in your formula "{ X sub i}"
To get a superscript, include "{X ^ Y}"
Spaces, Returns and Alignment
Saving
The file with the math formulas is a text file, so just use the normal "save" or "save as" under the FILE tab.